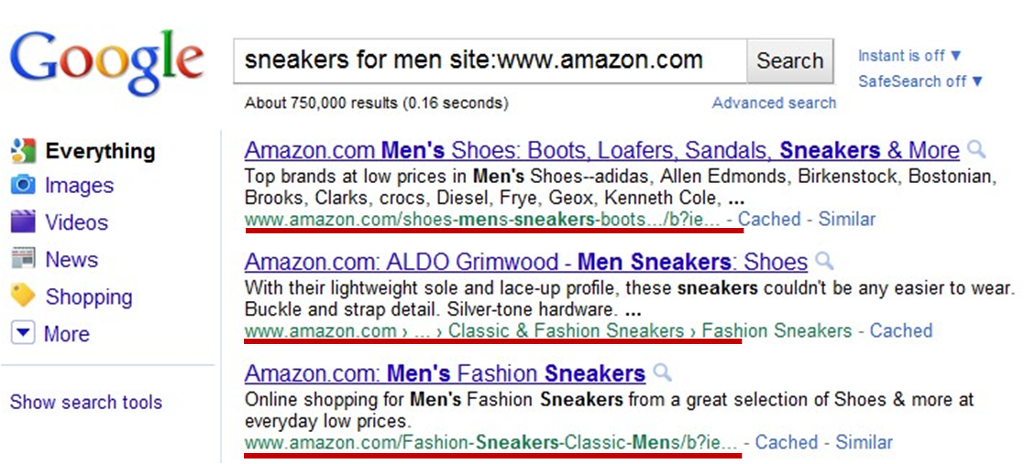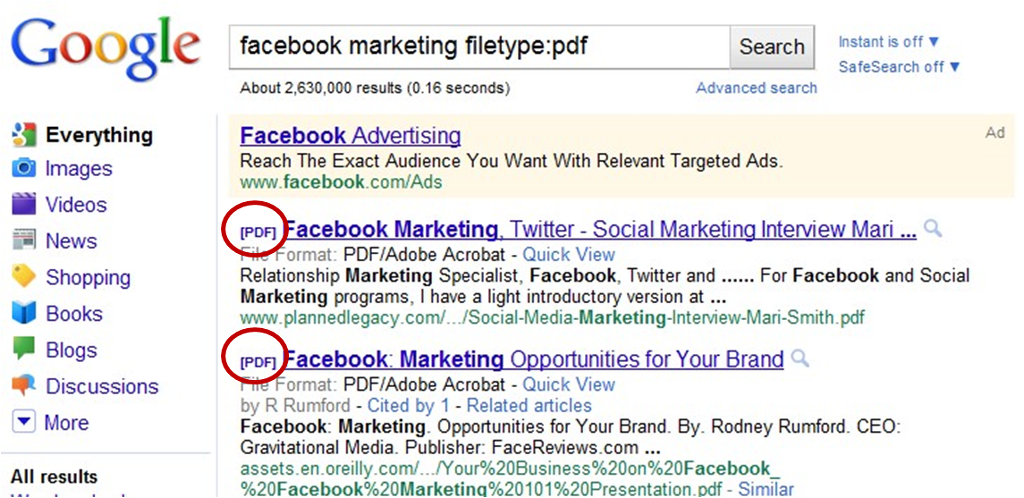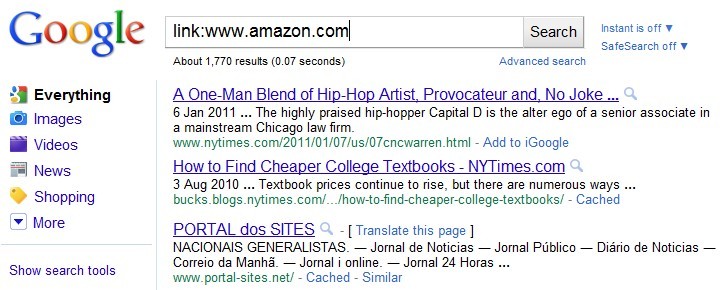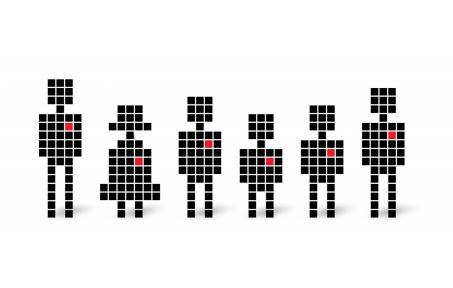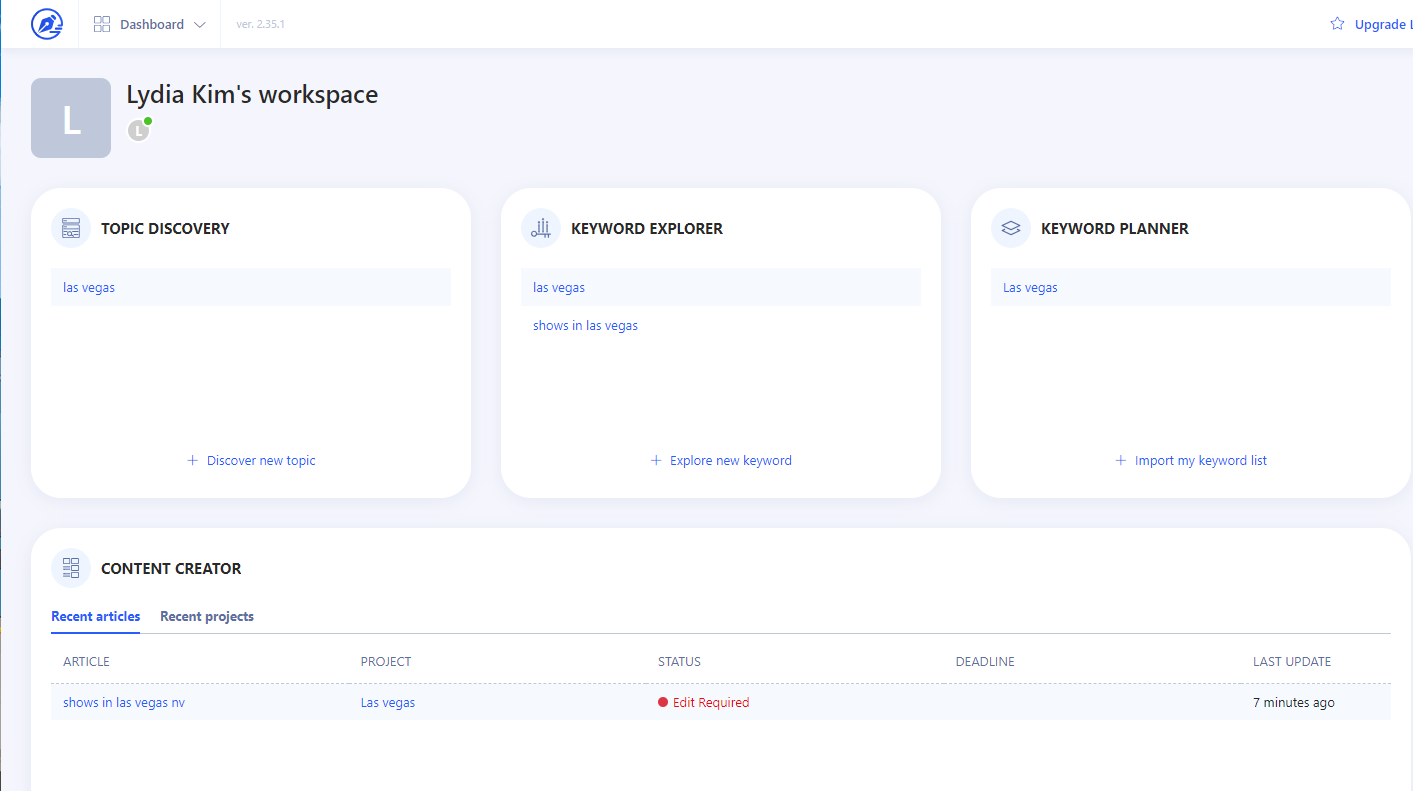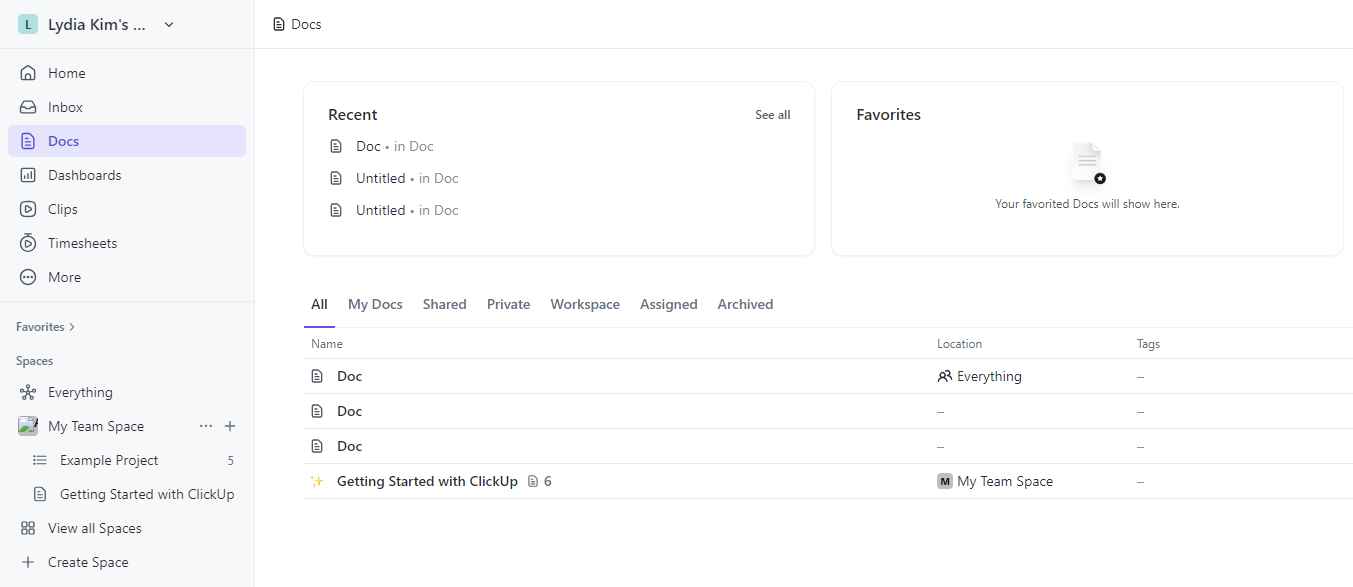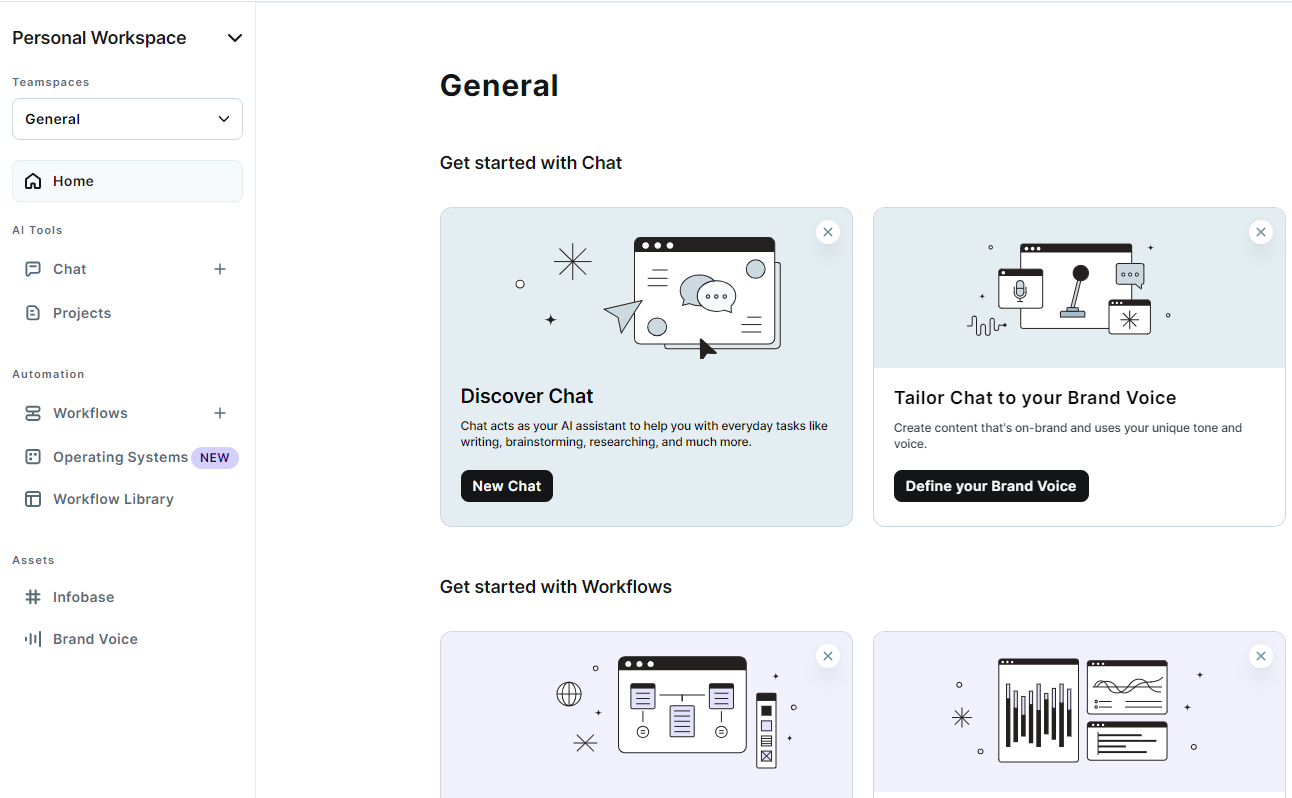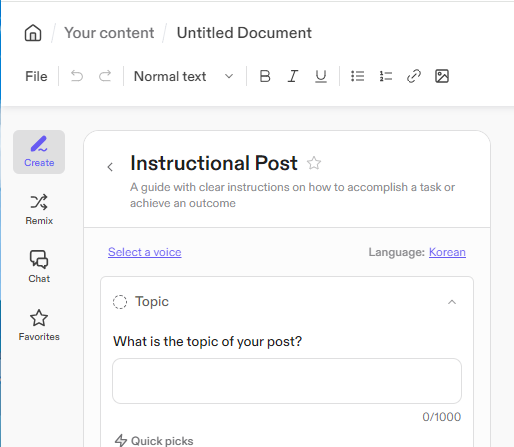INSIGHT
구글 검색, 좀 더 스마트하게 하자!
오늘은 구글에서 원하는 정보를 좀 더 쉽게 찾는 방법에 대해서 이야기하려고 합니다. 사실 우리나라에서 구글은 많이 사용되지 않지만, 해외자료나 뉴스들을 찾는 경우에 가끔씩 꼭 필요한 경우가 있죠. 저두 네이버나 다음을 많이 사용하지만, 가끔 구글이 꼭 필요할 때가 있습니다. 여러분은 구글에서 자료를 검색할 경우 원하는 정보를 쉽게 얻으시나요?
저는 처음에 조금 어렵더군요. 내가 원하는 정보를 찾기 위해 키워드로 검색을 할 경우 수많은 결과가 나오기 때문에, 하나하나 확인해서 찾기가 힘들었습니다. 저같은 분들은 아마 오늘 소개해 드리는 내용이 조금이나마 도움이 될 것 같군요.
구글에서는 사용자가 검색을 좀 더 정확하게 할 수 있도록 “Search Operators”를 제공하고 있습니다.
“검색연산자”라고 해야겠군요. 검색연산자는 특정 키워드를 검색할 때, 그 범위를 자신에 맞게 좁혀서 검색할 수 있습니다. 예를 들어 특정 사이트에서만 검색한다던지, 내가 검색한 키워드가 정확히 포함되어 있는 페이지만 노출된다던지 하는 기능들이죠. 말로만 얘기하니까 이해가 덜 되는군요. 하나하나 살펴보도록 하죠.
1. site:
이 연산자 뒤에 특정 사이트의 주소를 넣으면 그 사이트에서만 관련 정보를 검색해서 보여줍니다. 제가 가장 즐겨 사용하는 연산자 입니다.^^ 예를 들어 site:artience.co.kr/blog/ 이렇게 검색하면 우리 블로그에 있는 모든 페이지를 결과로 보여줍니다. 특정 사이트로 검색의 범위를 제한하는 거죠. 어때요, 활용할 가치가 보이시나요? 자 그럼 이번에는
“남성용 스니커즈”에 대한 정보를 찾는데, 그 정보를 “amazon.com”내에서 찾아보고 싶다면 어떻게 하면 될까요?
네. 위의 그림처럼 sneakers for men site:www.amazon.com 이라고 검색하면 됩니다. 그러면 아마존 사이트에서 남성용 스니커즈에 대한 정보를 찾아 보여주는 거죠. CNN에서 야구정보 찾기(baseball site:www.cnn.com), Wiki에서 야구정보 찾기(baseball site:www.wikipedia.com) 모두 가능하겠죠?
2. filetype:
이 연산자는 딱 느낌이 오시죠? 네, 파일의 종류를 설정해서 검색결과를 보여주는 연산자입니다. 파워포인트 자료를 찾고 싶다면 filetype:ppt, pdf 파일을 찾고 싶다면 filetype:pdf 이렇게 하면 되죠. 자 그럼 실제로 활용해 볼까요?
만약 Google에서 Facebook Marketing에 관련된 pdf자료를 찾고 싶다면 어떻게 하면 될까요?
네. filtype: 뒤에 pdf를 넣어주고 원하는 정보인 facebook marketing을 함께 검색하면 위와 같은 결과가 나옵니다. 참 쉽죠?^^
3. link:
혹시 블로그를 운영하고 계신가요? 그렇다면, 누가 내 블로그 글을 퍼갔는지 궁금하시겠군요. 검색연산자 중 link: 이라는 연산자는 특정페이지의 링크를 가지고 있는 페이지를 보여줍니다. 예를 들어 저희 블로그의 링크를 가지고 있는 사이트를 알고 싶다면 link:blog.artience.co.kr로 검색하면 되죠. 자 그럼 amazon.com의 링크를 가지고 있는 사이트를 알아볼까요?
위의 이미지로는 확인할 수 없군요. 암튼 결과적으로 link:www.amazon.com으로 검색할 경우의 검색결과는 모두 다 아마존 사이트로의 링크를 가지고 있습니다. 블로그 관리자라면 누가 내 블로그의 링크를 가지고 있는 지 알 수 있겠죠.
대표적인 것 3가지를 확인해 보았습니다. 사실 구글에서 제공하는 연산자는 상당히 많습니다. intitle(Title내에서 검색) inurl(검색어가 포함되어 있는 URL만 표시)등 여러가지가 있지만, 위의 연산자가 많이 사용되죠. 조금 도움이 되셨나요? 좀 더 자세한 정보를 알고 싶으시다면 아래 사이트를 참고하세요.