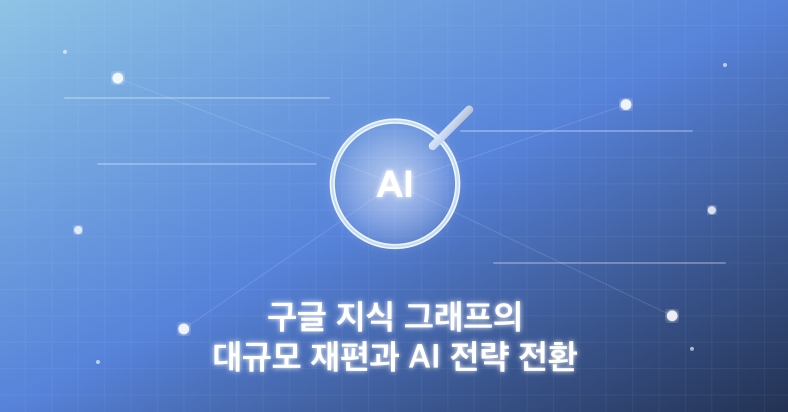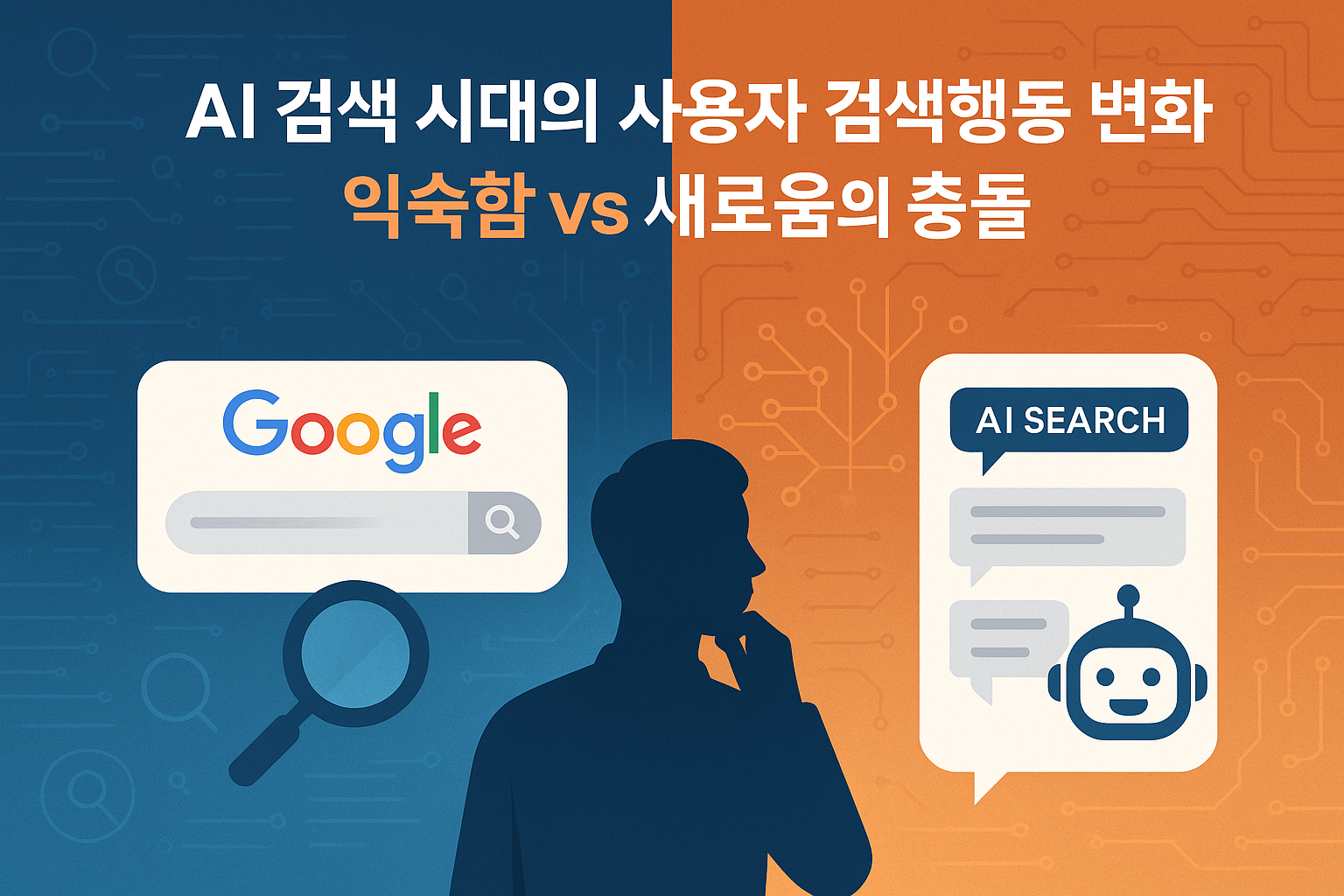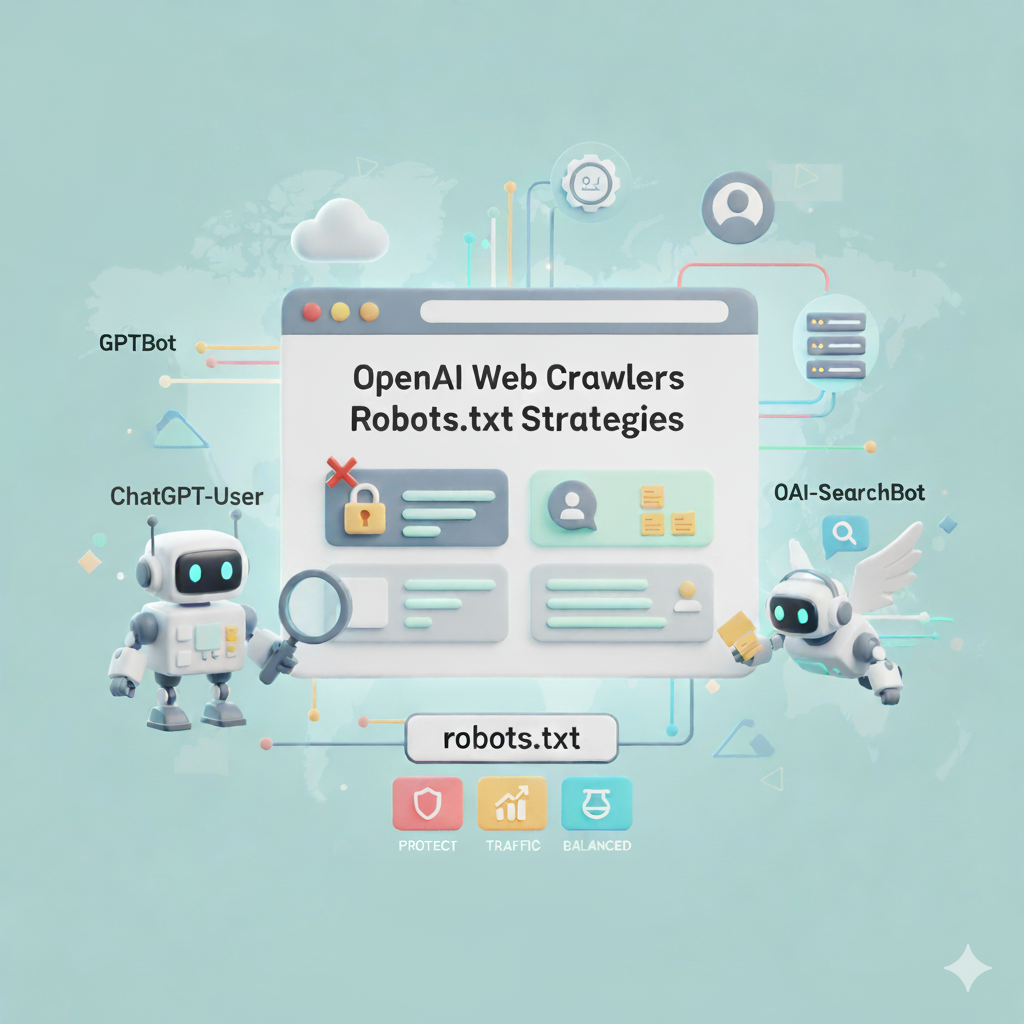INSIGHT
[Tableau] Google Analytics 데이터 쉽게 다운로드하기
[Intro]
BI Solution 툴인 태블로의 강점 중 하나는 다양한 외부 데이터 소스와 연결할 수 있는 자체 커넥터를 제공한다는 것입니다. 특히 태블로가 제공하는 다양한 커넥터 중에는 마케터라면 누구나 한 번은 다루어 보았을 Google Analytics(이하 GA)와 연결할 수 있는 커넥터도 존재합니다.
그래서 오늘은 GA 커넥터를 통해 태블로에서 직접 데이터를 뽑는 방법에 대해 간단하게 소개하려 합니다.
[기존 방식의 문제점]
이 글을 보고 계신 분들이라면 한번쯤은 데이터 분석을 위해 GA 데이터를 엑셀로 봐야 했던 경험이 있으실 것입니다. GA에서 원하는 데이터를 엑셀로 받아보는 방법은 크게 두 가지가 있습니다. 첫 번째는 GA에서 제공하는 맞춤 보고서를 통해 원하는 데이터를 직접 다운로드하는 것이고, 두 번째는 API를 통해 데이터를 DB에 적재하여 엑셀 파일로 export하는 것입니다. 하지만 저의 경험상 두 방법 모두 다음과 같은 단점이 존재했습니다.
- 맞춤 보고서 사용 시 단점
- 적용 가능한 Dimension 개수가 5개로 제한되기 때문에, 데이터를 쪼개서 보는 데 한계가 있습니다.
- 한 번에 5,000행까지만 csv로 다운로드가 가능하며, 데이터 양이 많은 경우 샘플링까지 발생하기 때문에, 여러 번 나누어 다운로드한 데이터를 하나의 파일로 합쳐야 합니다.
- API 개발 시 단점
- 개발 요청을 위해 개발자와 커뮤니케이션을 해야 하는 리소스가 발생합니다.
- 개발 완료 전까지는 데이터 확인이 불가능합니다.
- 데이터가 필요할 때마다 개발자에게 매번 엑셀로 데이터 추출을 요청해야 합니다.
[태블로를 쓴다면?]
반면 태블로를 이용할 경우 이러한 단점들을 극복하고 비교적 손쉽게 GA에서 데이터를 가져올 수 있습니다. 그럼 태블로로 GA 데이터를 가져올 때 어떤 장점들이 있는지 한 번 살펴볼까요?
- 적용 가능한 Dimension 개수가 7개로 GA 맞춤 보고서에 비해 더 세분화된 데이터를 가져오는 것이 가능합니다.
- 데이터 샘플링을 피할 수 있습니다. (데이터 샘플링이 감지되면 자체적으로 쿼리를 나누어 요청한 이후 그 결과값을 통합한 결과를 사용자에게 제공합니다. 샘플링과 관련된 자세한 내용은 아래 링크에서 확인해 보세요.)
https://help.tableau.com/current/pro/desktop/ko-kr/examples_googleanalytics.htm - 필요할 때마다 데이터를 엑셀로 한 번에 다운로드할 수 있습니다.
- 개발자의 도움 없이 원하는 데이터를 바로 확보할 수 있습니다.
- 추출한 데이터로 태블로에서 바로 분석이 가능합니다.
[GA 데이터 추출 프로세스]
그렇다면 본격적으로 태블로에서 GA 데이터를 가져오는 방법에 대해 함께 알아보겠습니다.
- 가장 먼저 데이터를 가져오기 위해서는 라이선스 키가 활성화된 Tableau Desktop 소프트웨어와 GA 계정(Google 계정) 두가지만 있으면 됩니다. 다만, Tableau Desktop의 경우 원활한 데이터 추출을 위해 2버전 이상을 사용하는 것이 권장되는 점 참고하세요!
- 다음으로는 Tableau Desktop에서 GA 커넥터에 연결해야 합니다. 말은 어려워 보이지만 사실 클릭 몇 번 만으로 바로 연결이 가능하니까 겁먹으시지 않아도 됩니다. 커넥터에 연결하는 방법은 간단합니다. ‘서버에 연결’ 메뉴에서 ‘자세히’를 클릭하시면 전체 커넥터 목록을 확인하실 수 있는데, 그 중 Google Analytics를 클릭하시면 됩니다.
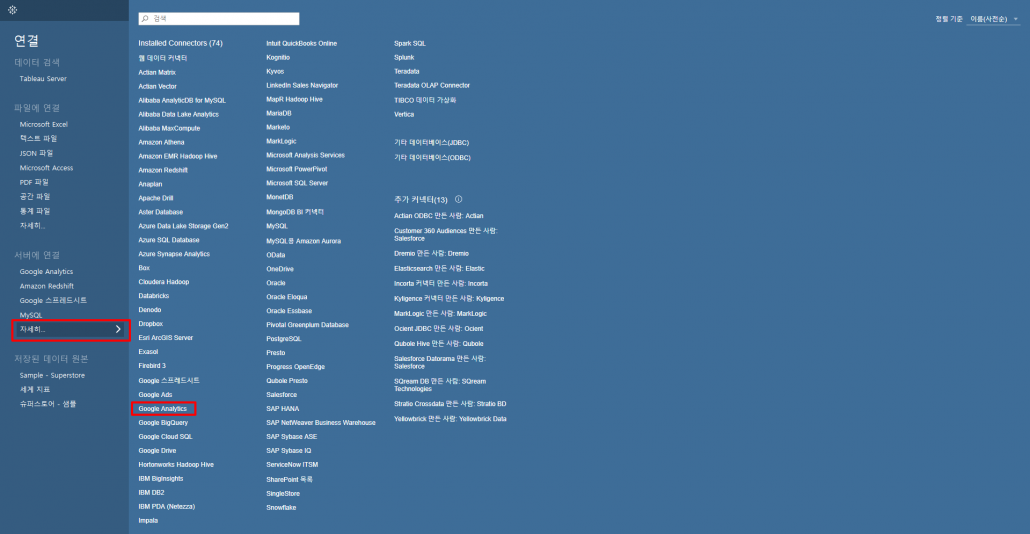
- GA 커넥터를 클릭한 이후에는 브라우저에서 Google 계정을 통해 인증을 해야 합니다. 데이터를 추출하려는 GA에 대한 권한이 있는 Google 계정으로 로그인을 하신 후 인증을 진행해 주세요.
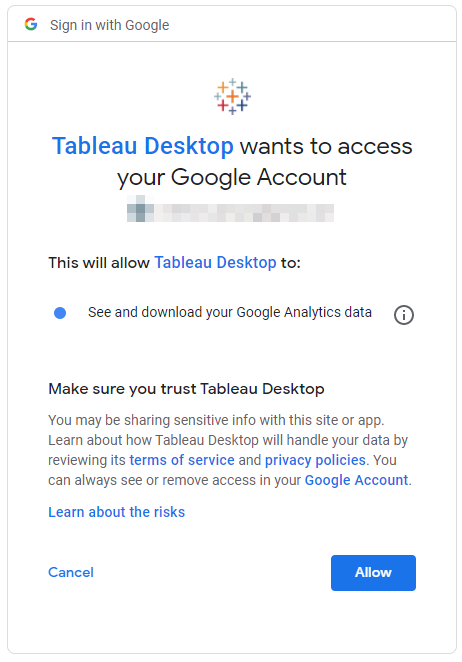
- 인증을 완료하시면 본격적으로 GA의 데이터를 가져올 수 있습니다. 우선 아래 1단계 영역에서 데이터를 가져오기 위한 계정과 속성, 보기를 선택해 주세요.
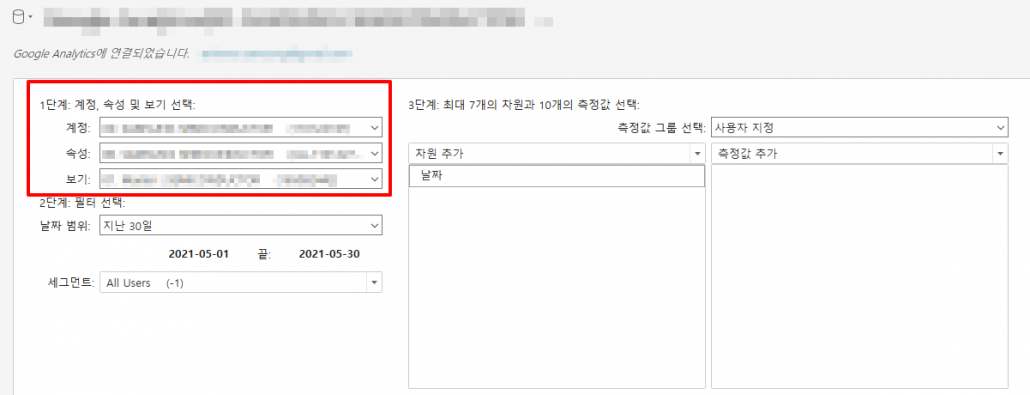
- 선택을 완료하셨다면 2단계 영역에서 필터를 적용해 주세요. 적용 가능한 필터는 날짜 범위와 세그먼트 두 가지입니다.
* 아쉽게도 태블로에서는 이 외의 필터에 대한 적용은 아직 지원하지 않고 있습니다. 적용이 필요한 필터가 있으신 경우 별도의 세그먼트를 생성하여 필터로 적용해주세요.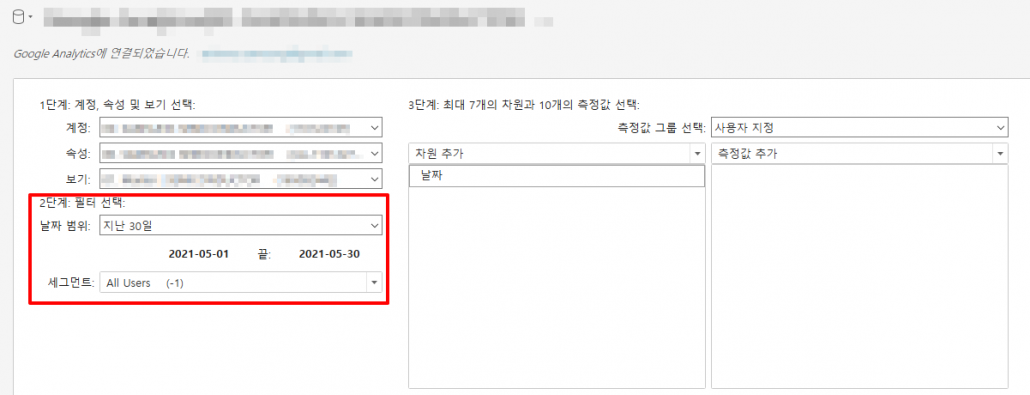 A. 날짜 범위는 ‘지난 30일’과 같이 유동적인 범위를 지정할 수도 있고, 고정된 날짜 범위를 지정할 수도 있습니다. 다만, 날짜 범위 옵션에 따라 추후 데이터를 업데이트할 때 받아볼 수 있는 날짜 기간이 달라지는데요. 예를 들어 ‘지난 30일’ 옵션을 선택한다면 데이터 업데이트를 실행하는 날짜를 기준으로 지난 30일까지의 데이터를 가져오지만, 고정된 기간을 선택한다면 데이터 업데이트를 실행하는 날짜와 관계없이 항상 같은 기간의 데이터를 가져오게 됩니다.
A. 날짜 범위는 ‘지난 30일’과 같이 유동적인 범위를 지정할 수도 있고, 고정된 날짜 범위를 지정할 수도 있습니다. 다만, 날짜 범위 옵션에 따라 추후 데이터를 업데이트할 때 받아볼 수 있는 날짜 기간이 달라지는데요. 예를 들어 ‘지난 30일’ 옵션을 선택한다면 데이터 업데이트를 실행하는 날짜를 기준으로 지난 30일까지의 데이터를 가져오지만, 고정된 기간을 선택한다면 데이터 업데이트를 실행하는 날짜와 관계없이 항상 같은 기간의 데이터를 가져오게 됩니다.
B. 다음으로는 필터로 사용할 세그먼트를 선택해주세요.
- 그 이후에는 3단계에서 추출이 필요한 차원(측정기준)과 측정값(측정항목)을 선택해주시면 됩니다.
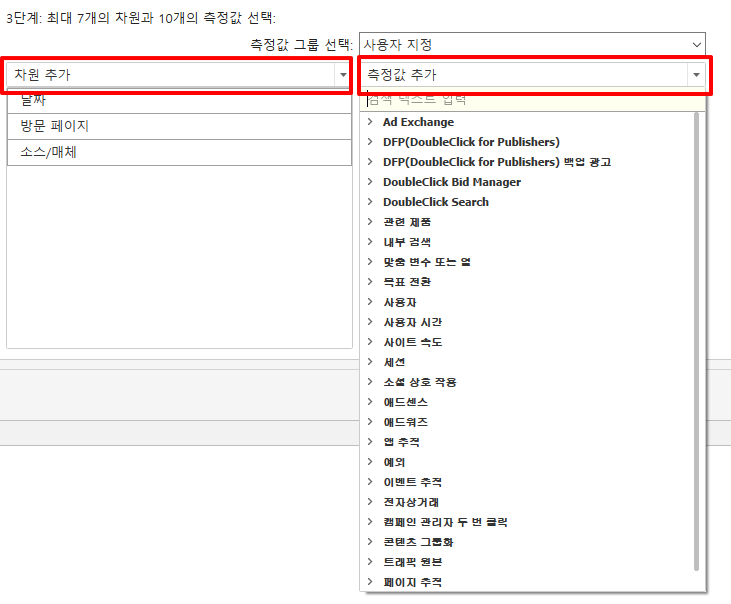
- 이제 마지막으로 좌측 하단의 ‘시트1’을 클릭하시면 GA에서 데이터를 가져와 태블로 데이터 원본을 생성하는 작업이 시작됩니다.
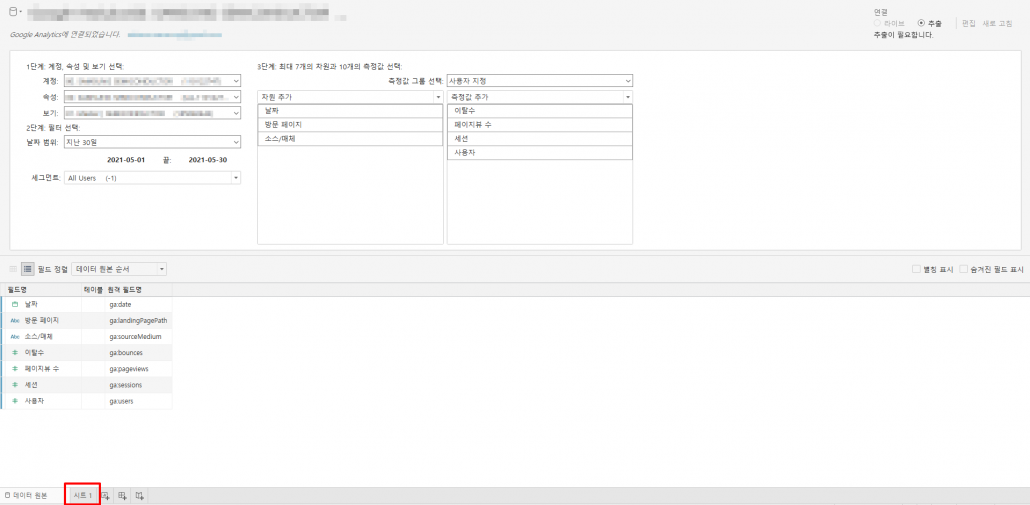
[엑셀로 데이터 다운로드]
데이터 추출이 완료되었다면 이제 엑셀로 데이터를 뽑아볼 차례입니다. 엑셀로 다운로드를 하기 위해서는 차원과 측정값을 조합하여 텍스트 레이블 차트를 만들어야 합니다. 저는 차트를 만드는 방법을 소개하기 위해 태블로에서 제공하는 샘플 데이터를 사용했습니다. 여러분은 지금까지 추출하신 GA 데이터를 사용하시면 됩니다.
- 가장 먼저 차원을 행 선반에 올려보겠습니다. 저는 Order ID라는 차원을 올려봤는데, 여러분은 각자 필요하신 차원으로 진행해주시면 됩니다. 차원을 행 선반으로 올리는 방법은 간단합니다. 왼쪽의 Order ID를 오른쪽 행 선반으로 드래그&드롭 해주시면 해당 차원에 대한 열이 생성됩니다. 같은 방법으로 다운로드 하려는 데이터의 차원을 모두 행 선반에 올려주세요.
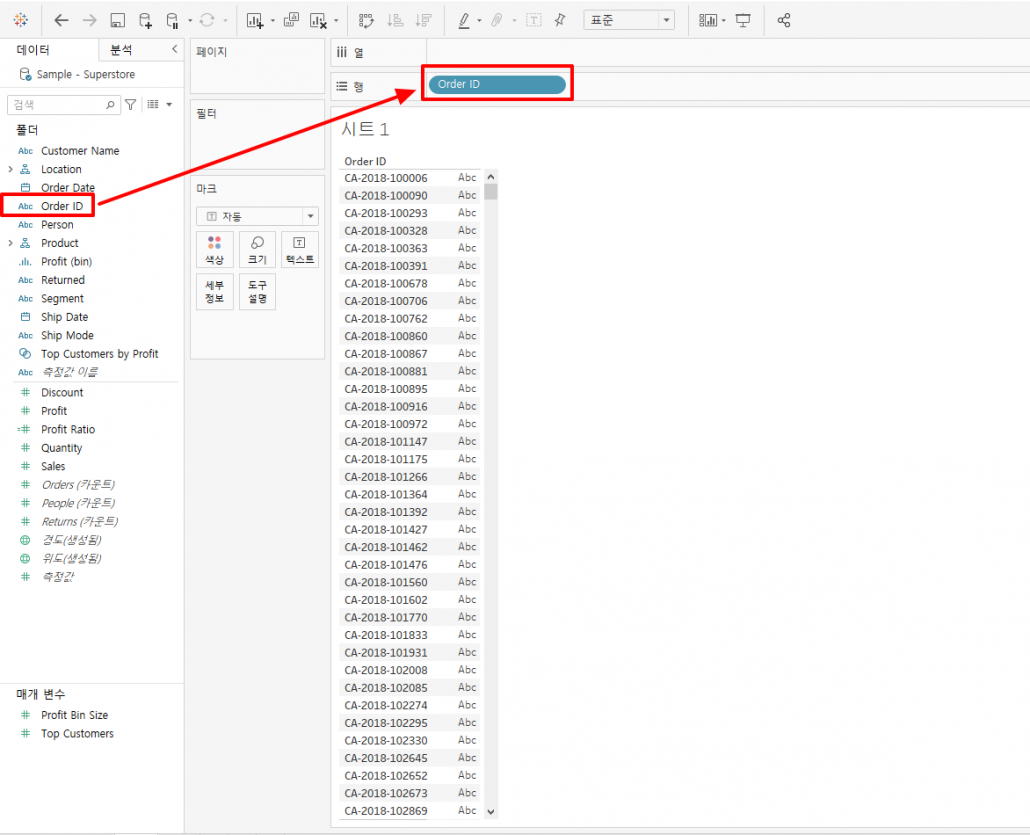
- 다음은 측정값을 텍스트 마크에 올려볼 거예요. 여기서는 Sales와 Profit이라는 측정값을 올려보도록 하겠습니다. 먼저 첫 번째로 올릴 측정값을 텍스트 마크로 드래그&드롭 해주세요. 저는 Sales를 올려보도록 하겠습니다. 텍스트 마크에 측정값을 올리면 자동으로 차원 별 측정값 수치가 계산되어 표현됩니다.
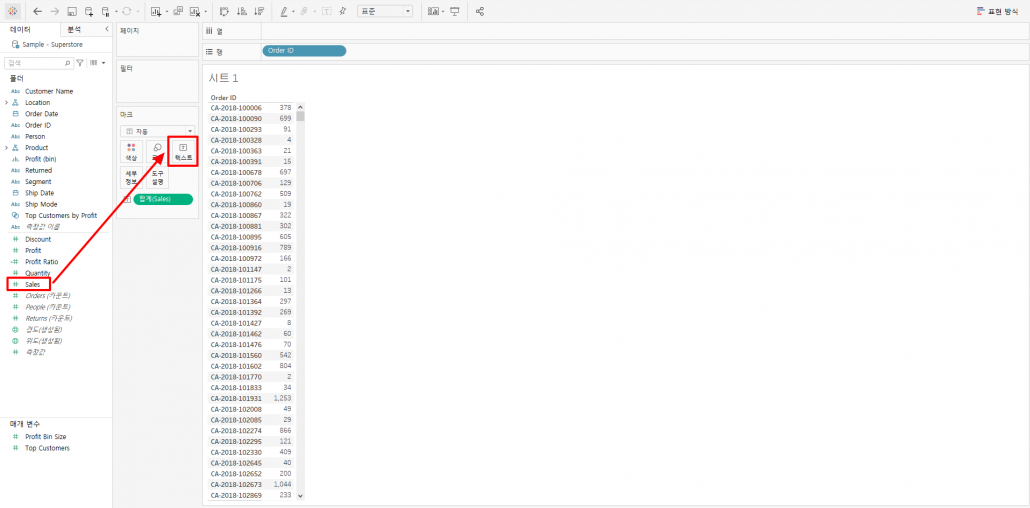
- 이제 Profit을 올려보도록 하겠습니다. 첫 번째로 적용시킨 측정값 외에 나머지 측정값들은 해당 측정값을 더블클릭 하기만 해도 자동으로 적용됩니다. 측정값이 두 개 이상 올라가게 되면 자동으로 측정값 이름이라는 패널이 열 선반에 생성되며 우리가 아는 엑셀 표 형태의 텍스트 레이블 차트가 생성됩니다.
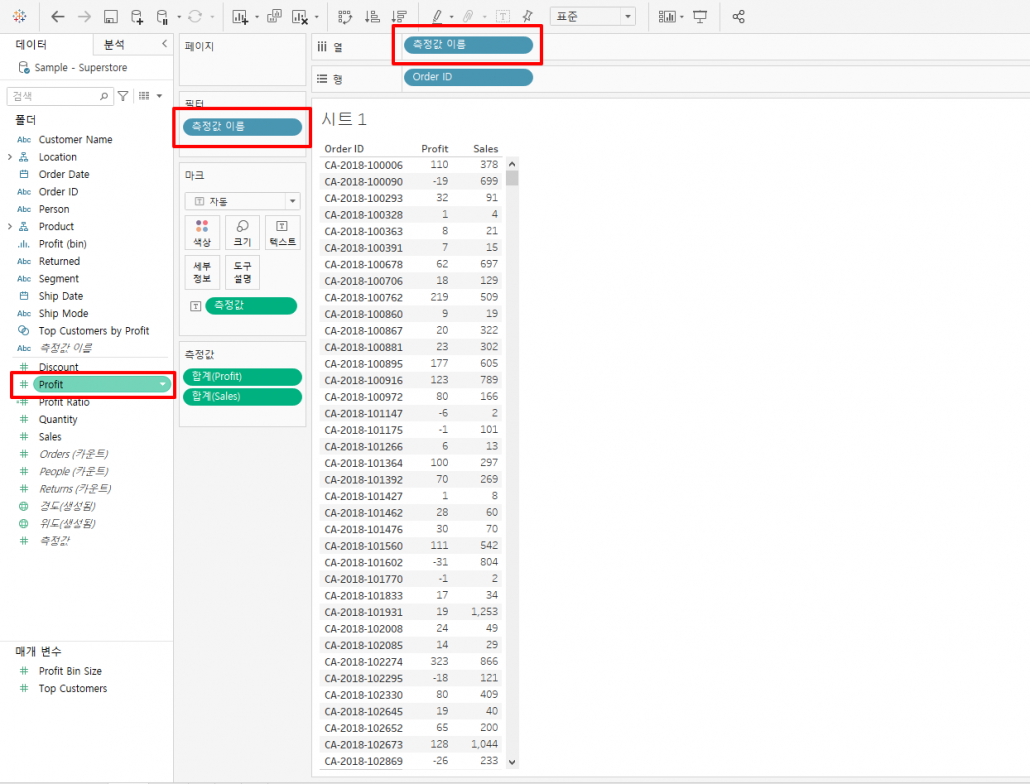
- 이제 저희가 만든 텍스트 레이블 차트를 엑셀로 내보내기만 하면 작업이 완료됩니다. “워크시트-복사-크로스탭” 옵션으로 저희가 만든 데이터를 복사해주세요. 그 후에 엑셀 새 통합문서에 복사한 값을 붙여넣기만 하면 모든 과정이 끝나게 됩니다.
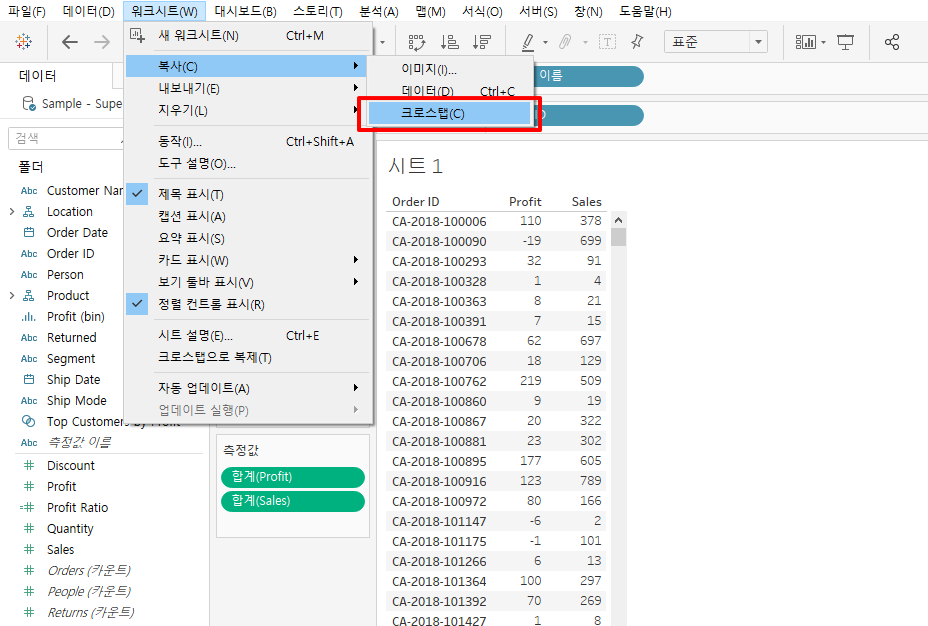
[Outro]
무조건 태블로를 이용하여 GA 데이터를 추출하는 것이 정답은 아닙니다. 데이터 양이 적거나 구성이 간단할 경우에는 맞춤 보고서를 통해 다운로드하는 것이 더 편할 수도 있습니다.
다만 GA 데이터를 추출하는 것은 태블로를 활용할 수 있는 수많은 예시 중 하나에 불과합니다. 오히려 태블로 본연의 강점은 데이터 연결부터 분석, 그리고 조직 내 결과물 공유를 한 툴에서 모두 수행할 수 있다는 것입니다. 특히 엑셀로 하는 분석에서 벗어나 조직원들과 함께 데이터를 직접 보고 다루며 인사이트를 찾아가는 과정은 현재의 업무를 한 단계 발전시킬 수 있는 기회를 줄 것입니다.
이번 기회에 태블로를 사용하며 조직 내 데이터 문화를 선도하는 마케터가 되어 보는 것은 어떨까요? 아티언스에서는 다년간의 태블로 사용 경험과 노하우를 통해 기업들의 태블로 도입과 분석 환경 구축을 지원하고 있습니다. 태블로 도입과 사용에 관한 문의가 있으신 분은 페이지 하단의 ‘상담 및 문의’를 통해 저희에게 알려주세요!
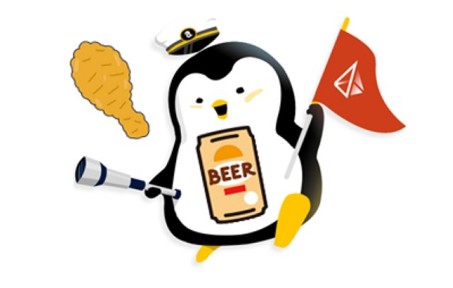
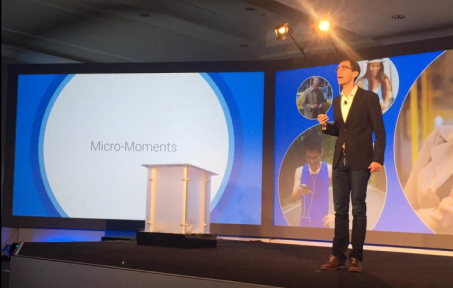
![[DV360] DV360과 구글 광고의 차이점 핵심 정리](/image/blog/377)